MULTI PART IDENTIFICATION merupakan pengembangan dari tester sebelumnya yang kami desain lebih praktis karena sudah di lengkapi protect tegangan untuk menu ESR dan cuma menggunakan TP 1 2 3 saja sudah dapat test:
Resistor
Induktor
Capasitor + ESR ( sudah di lengkapi protect tegangan )
Dioda
Zener
Transistor
Mosfet
Triac
Frekwensi
Tegangan
dll
Panduan singkat Multi Part Identification:
Spesifikasi:
Rotari Encoder
Capasitor: 20pF -100.000uF
Zener: 1-500v
Resistor: 0.1 - 50M
Induktor: 0.01mH - 10H
Frekwensi: 1Hz - 2MHz (maksimal input50v ac)
Frekwensi Generator: 1Hz - 2MHz
PWM10bit: 1 - 5v
Volt meter: 1 - 50v dc
Transistor,Mosfet,Triac dll
Deteksi part: bisa deteksi part secara auto seperti Dioda,Transistor,Mosfet dll
1--[]--3 : Pengukuran resistor dan induktor pada TP1 & TP3
1--ll--3 : Pengukuran capasitor pada TP1 & TP3
Cap ESR (TP1:3) : Pengukuran resistansi capasitor,nilai ohm yang paling rendah menandakan casitor masih bagus (hampir 0 ohm)
Zener : Zener akan terdeteksi jika sudah di pasang di TP 1 & 3,jika belum terpasang akan menampilkan batas maksimal yang bisa di ukur,akurasi 5%
Freq in : Pin 1 (GND) pin 3input prope
Freq Generator : pin1 (gnd) pin 2 (out)
Volt Meter : Pengukuran DC volt maksimal 50v
Jika komponen yang mau di test tidak tersedia di menu pilihan seperti transistor,dioda,mosfet dll pasang part pada pin 1 & 3 dan menu pilih pada "DETEKSI PART" maka tester akan mendeteksi part dan akan menampilkannya.
Menggunakan rotari encoder yang akan memudahkan dalam memilih menu tinggal putar dan tekan,perhatikan pin prope / TP yang di gunakan seperti tampilan di display / lcd.
Cara kalibrasi:
Kalibrasi di perlukan jika nilai pada kabel nilai prope tidak bisa 0 ohm/0 pF,di menu 1--[]--ww--3 dan 1--ll--3 ,caranya hubungkan 3kabel dari TP 1 2 3 & masuk menu "kalibrasi" tunggu hingga muncul pesan "lepaskan prope" maka lepaskan 3 kabel yang terhubung tadi dan tunggusampai keluar pesan "CO" dan tunggu (agak lama) sampai muncul perintah untuk test "cap >>100n" dan test capasitor dengan nilai di atas 100n dengan kwalitas bagus (MKM) tunggu hingga muncul pesan "tersimpan" proses kalibrasi selesai.
Berikut hasil test yang sudah kami lakukan:
L1mH
R 3k3
Zener 5v1
Tegangan 9v dc
Test tegangan di elco 400v pada regulator DVD
C100n
Elco 150uF/450v
Dioda 1N4007
Tr C3852
Untuk test ESR bisa in circuit dan tidak harus buang sisa tegangan pada capasitor jadi bisa mempercepat pekerjaan karena sudah di lengkapi protect tegangan pada menu ESR.Kalau capasitor masih baik maka nilai ESR akan menunjukkan nol koma sekian ohm atau mendekati nol ohm
Sedikit pengertian tentang ESR.
ESR ( Equivalent Series Resistance ). R ESR menunjukkan hilangnya resistensi internal dari sebuah capasitor,masing masing capasitor memiliki nilai ESR tertentu,dibawah ini adalah rangkaian ESR.
Hanbatan R ESR ( ESR ) dipengaruhi oleh bahan,desain dan konduktifitas cairan elektrolit ( katoda )
Untuk pemesanan bisa hubungi 085640378827
Resistor
Induktor
Capasitor + ESR ( sudah di lengkapi protect tegangan )
Dioda
Zener
Transistor
Mosfet
Triac
Frekwensi
Tegangan
dll
Panduan singkat Multi Part Identification:
Spesifikasi:
Rotari Encoder
Capasitor: 20pF -100.000uF
Zener: 1-500v
Resistor: 0.1 - 50M
Induktor: 0.01mH - 10H
Frekwensi: 1Hz - 2MHz (maksimal input50v ac)
Frekwensi Generator: 1Hz - 2MHz
PWM10bit: 1 - 5v
Volt meter: 1 - 50v dc
Transistor,Mosfet,Triac dll
Deteksi part: bisa deteksi part secara auto seperti Dioda,Transistor,Mosfet dll
1--[]--3 : Pengukuran resistor dan induktor pada TP1 & TP3
1--ll--3 : Pengukuran capasitor pada TP1 & TP3
Cap ESR (TP1:3) : Pengukuran resistansi capasitor,nilai ohm yang paling rendah menandakan casitor masih bagus (hampir 0 ohm)
Zener : Zener akan terdeteksi jika sudah di pasang di TP 1 & 3,jika belum terpasang akan menampilkan batas maksimal yang bisa di ukur,akurasi 5%
Freq in : Pin 1 (GND) pin 3input prope
Freq Generator : pin1 (gnd) pin 2 (out)
Volt Meter : Pengukuran DC volt maksimal 50v
Jika komponen yang mau di test tidak tersedia di menu pilihan seperti transistor,dioda,mosfet dll pasang part pada pin 1 & 3 dan menu pilih pada "DETEKSI PART" maka tester akan mendeteksi part dan akan menampilkannya.
Menggunakan rotari encoder yang akan memudahkan dalam memilih menu tinggal putar dan tekan,perhatikan pin prope / TP yang di gunakan seperti tampilan di display / lcd.
Cara kalibrasi:
Kalibrasi di perlukan jika nilai pada kabel nilai prope tidak bisa 0 ohm/0 pF,di menu 1--[]--ww--3 dan 1--ll--3 ,caranya hubungkan 3kabel dari TP 1 2 3 & masuk menu "kalibrasi" tunggu hingga muncul pesan "lepaskan prope" maka lepaskan 3 kabel yang terhubung tadi dan tunggusampai keluar pesan "CO" dan tunggu (agak lama) sampai muncul perintah untuk test "cap >>100n" dan test capasitor dengan nilai di atas 100n dengan kwalitas bagus (MKM) tunggu hingga muncul pesan "tersimpan" proses kalibrasi selesai.
Berikut hasil test yang sudah kami lakukan:
L1mH
R 3k3
Zener 5v1
Tegangan 9v dc
Test tegangan di elco 400v pada regulator DVD
C100n
Elco 150uF/450v
Dioda 1N4007
Tr C3852
Untuk test ESR bisa in circuit dan tidak harus buang sisa tegangan pada capasitor jadi bisa mempercepat pekerjaan karena sudah di lengkapi protect tegangan pada menu ESR.Kalau capasitor masih baik maka nilai ESR akan menunjukkan nol koma sekian ohm atau mendekati nol ohm
Sedikit pengertian tentang ESR.
ESR ( Equivalent Series Resistance ). R ESR menunjukkan hilangnya resistensi internal dari sebuah capasitor,masing masing capasitor memiliki nilai ESR tertentu,dibawah ini adalah rangkaian ESR.
Hanbatan R ESR ( ESR ) dipengaruhi oleh bahan,desain dan konduktifitas cairan elektrolit ( katoda )
Untuk pemesanan bisa hubungi 085640378827






















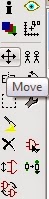

















.jpg)
.jpg)
.jpg)
.jpg)
.jpg)
.jpg)
.jpg)
.jpg)

